
- #Import hotmail email settings into gmail archive#
- #Import hotmail email settings into gmail password#
Your “NEW” Gmail address now retrieves the “OLD” Gmail messages.In the new popup window, choose your sending option and click on “Next.”.Click on “Add Account” to import all “OLD” Gmail account messages to the “NEW” one based on your chosen settings above.
#Import hotmail email settings into gmail archive#
Archive the “OLD” emails if you want to separate them from the “NEW” Gmail messages.
#Import hotmail email settings into gmail password#
For “OLD” Gmail accounts with two-step verification, the password is NOT your actual password but an ‘App password.’ See Google account app passwords for more information. The username is the characters before the symbol, and it is usually already present in the box. In the ‘Username’ and ‘Password‘ sections, enter your OLD credentials.Enable “Import emails from my other account (POP3)” and click “Next.”.In the popup window that appears, enter your old Gmail address to import it, then click “Next.”.Go to the ‘Check mail from other accounts’ section and click on “Add a mail account.Click on the “Accounts and Import” tab.Select “See all settings” to open advanced options.

Click on the gear icon to open the “Settings” menu.Log into your “NEW” Gmail account or create one first.Logging out is required, or you get errors when adding the old Gmail address to the new one. Click on “Save Changes” in the bottom section to preserve your new settings.In the ‘POP download’ section (#2), click the dropdown menu to choose what happens when old messages get accessed using POP in the new Gmail account.
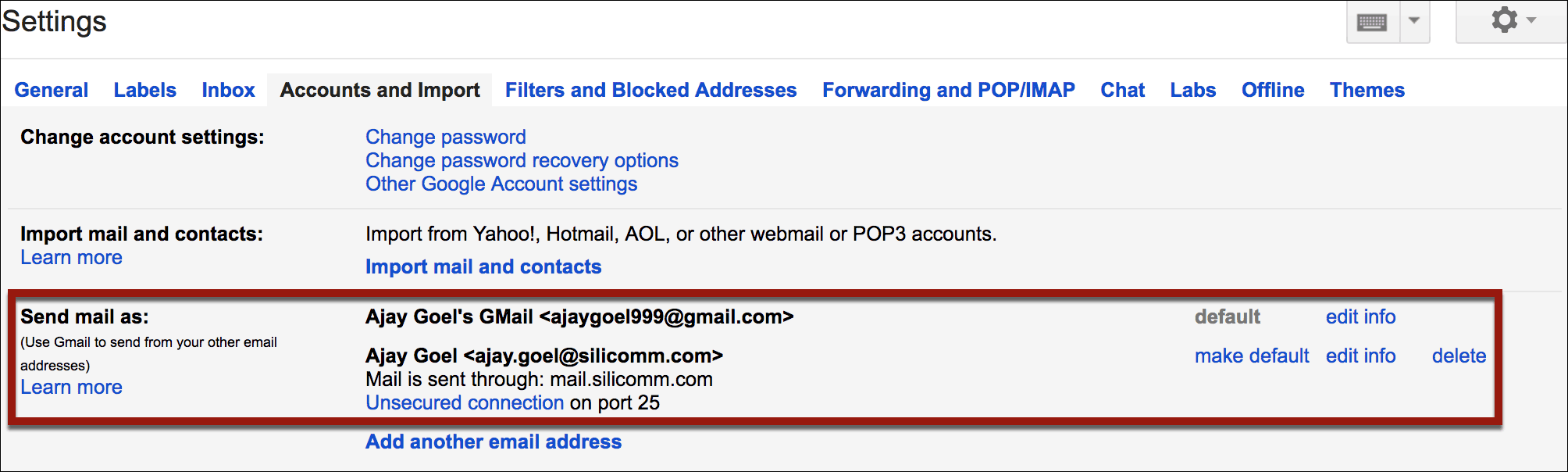
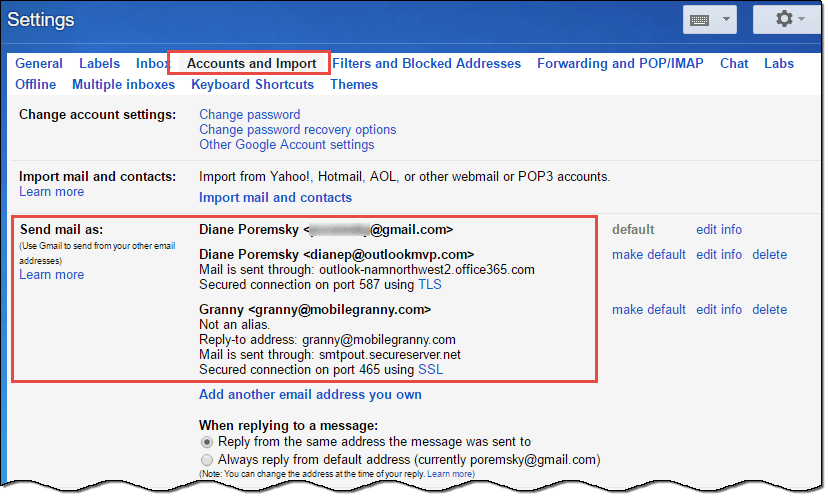


 0 kommentar(er)
0 kommentar(er)
